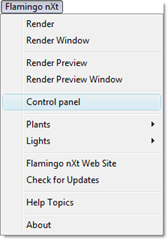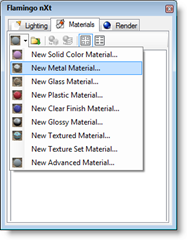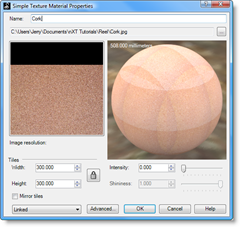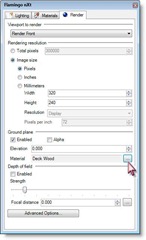nXt for Rhino-基本
入門
このチュートリアルでは標準的なRhinoモデルを、nXtを使ってレンダリングする方法を紹介しています。
- モデルを開く
- マテリアルを作成する
- マテリアルを編集する
- Ground Plane(床面)を追加する
まず最初のステップとして、チュートリアルファイルをダウンロードし、解凍します。こちらのリンク(nXt Getting Started.zip)をクリックし、ZIPファイルをダウンロードしてください。ダウンロードしたファイルを解凍し、お使いのコンピューターの覚えやすい場所に保存します。
RhinoでnXt Getting Started.3dmファイルを開きます。レンダリングのドロップダウンメニューで現在のレンダラがFlamingo nXtになっていることを確認します。
レンダラーのコントロール
| レンダリングボタンをクリックして、モデルの最初のレンダリングを行います。結果は右のイメージのように見えるでしょう。
| |
| nXtはFlamingoの以前のバージョンとは異なった形で動作します。 nXtでは新規モデルはデフォルトのHDRIライティング設定が使用されます。またすべてのオブジェクトには白いデフォルトのマテリアルが使用されます。 影は最初は非常にシャープな線状で表示されますが、パス毎にブレンドされソフトになっていきます。レンダリングパスを重ねるごとに、他の多くの効果もよくなっていきます。
このように、nXtのレンダリングは「完了」することがありません。これで十分だと思った時に、停止することになります。停止しない限り、イメージはどんどんよくなっていきます。何かを保存または変更したい場合にも、いつでも停止することができます。 | |
パス毎に向上するのは次のような効果です。
- ライティング(グローバルイルミネーションなど(使用している場合))
- ソフトシャドー
- 反射(ぼかし)
- 屈折
- アンチエイリアシング
- 被写界深度
レンダリングは複数の方法で停止することができます。
- 現在のパスの終了時にレンダリングを停止するにはStop Raytraceボタンをクリックします。
- 直ちにレンダリングを停止するにはStop Raytraceをダブルクリックします。
- レンダリングを直ちに停止し、レンダリングウィンドウを閉じるには、ウィンドウ右上のXボタンをクリックします。
マテリアル
基本的な照明は既にnXtで設定されているので、通常の主な作業はモデルに適したマテリアルを作成することです。マテリアルはそれぞれのモデルに直接保存されます。マテリアルのセットの作成には、新しいマテリアルを素早く作成するのを手助けするマテリアルテンプレートを用いることができます。
RhinoのFlamingo nXtドロップダウンメニューのControl Panelをクリックし、Flamingo nXtのコントロールパネルを開きます。Materialsタブが開いていることを確認してください。
マテリアルをいくつか作成してみましょう。
金属(メタル)マテリアルを作成するには:
- まず金属(メタル)マテリアルが必要です。テンプレートのドロップダウンからNew Metal Materialを選択します。
- 金属(メタル)マテリアルの簡易インターフェイスのダイアログがポップアップされます。この練習では、デフォルトのプロパティでクロムに適しているので、設定の変更は行いません。
- マテリアルの名前フィールドにChromeと入力します。OKをクリックしてマテリアルを作成します。
- このモデルで特に面白いマテリアルの1つは、リール上部のゴールドサテンのメタリック仕上げです。この作成をNew Metal Materialテンプレートで始めます。
- Sharpnessのスライダーを0.150まで左にスライドします。また、マテリアルの色を下に表示されている通りゴールドに設定します。
- 名前フィールドにGold Satin Metalと入力し、OKをクリックします。
- 次のマテリアルは、リールのスプールで使うアルマイト加工のアルミニウムマテリアルです。これもMetalテンプレートで始めます。Shapnessのスライダーは0.110 まで左にスライドします。またマテリアルの色は下に表示されている通りの赤に設定します。
- 名前フィールドにRed Anodized Aluminumと入力し、OKをクリックします。
プラスチックマテリアルを作成するには:
- 次に黒のプラスチックが必要です。テンプレートのドロップダウンからNew Plastic Materialを選択します。プラスチックマテリアルの簡易インターフェイスのダイアログがポップアップされます。
- 色を黒にドラッグします。カラーの正方形上にある小さな白丸を、黒まで(下の方に)ドラッグするのが一番早い方法です。
- 名前フィールドにBlack Plasticと入力し、OKをクリックします。
クリアフィニッシュマテリアルを作成するには:
- リール本体の赤い色はクリアフィニッシュマテリアルです。これはカーペイントスタイルのマテリアルです。テンプレートのドロップダウンからNew Clear Finish Materialを選択します。
- 色を明るい赤にドラッグします。このマテリアルでは他の設定は変えずに、色を選ぶだけです。
- 名前フィールドにRed Clear Finishと入力し、OKをクリックします。
ラバーマテリアルを作成するには:
- 次に作成するマテリアルはリール用の黒いラバーです。ラバーはわずかに光を反射します。これはNew Glossy Materialでシミュレートすることができます。
- 下の表示の通り、黒の拡散色を選択します。
- 名前フィールドにBlack Rubberと入力し、OKをクリックします。
テクスチャのあるマテリアルを作成するには:
- 次に作成するマテリアルはロッドのハンドルとなるコルクです。コルクマテリアルにはテクスチャを使います。New Textured Materialを選択します。次にテクスチャをピックします。
- チュートリアルファイルを解凍した際に作成されたディレクトリへ進み、Cork.jpgを選択して開くをクリックしてください。
シンプルなテクスチャのあるマテリアルが作成されたことが分かります。 ビットマップのタイルサイズが重要になる場合が多いですが、この練習ではデフォルトのタイリングをそのまま使用します。
- 名前フィールドにCorkと入力し、OKをクリックします。
- このモデルの最後のマテリアルは、後で床面に使用する木目マテリアルです。木目マテリアルには木材の写真または画像を使うのが一番よい方法です。木目マテリアルを作成するには、New Textured Materialを選択します。
- DeckWood.pngファイルを開きます。
- 名前フィールドにDeck Woodと入力し、OKをクリックします。
マテリアルのブラウザパネルが次のように表示されます。
レイヤにマテリアルを割り当てるには:
今度はこれらのマテリアルをモデルに割り当てます。この練習では、モデルのレイヤにマテリアルを割り当てます。つまり、それぞれのレイヤにあるすべてのオブジェクトが割り当てられたレンダリングマテリアルを使用するということです。
- レイヤダイアログを開きます。
- マテリアルパネルからマテリアル見本をドラッグし、レイヤ名に重ねてドロップします。マテリアル名がレイヤ色を表す直方形の色表示のすぐ隣の列に表示されたはずです。
- すべてのマテリアルを割り当てたらレンダリングボタンをクリックします。
Flamingo nXtは1つのイメージに複数のパスを実行します。パス毎に多くの微細な効果を加え続けて向上させます。
リール上部のGold Satinマテリアルを見てみましょう。最初は反射が目立ち、強いことが分かります。パスが進むにつれて反射がぼかされ、サテン効果が生み出されるのが分かるでしょう。nXtのレンダリングをより長く続けると、マテリアルのクオリティがより詳細になります。
レンダリングの最終段階が近づき、あといくつかの詳細を加えるだけになりました。次に床面を追加します。
床面をオンにするには:
- Environmentパネルを開きます。Ground planeチェックボックスにチェックを入れます。
- 再びレンダリングボタンをクリックします。
デフォルトでnXtはグレーの床面を使います。ここでもマルチパスレンダリングが行われていることが分かります。
最初の方のパスでは影が鋭く写り、複数の方向にいくつもの影が伸びているのが分かります。パスが進むにつれて影はどんどんやわらかくなっていきます。nXtではソフトシャドーが自動ですが、生成には複数のパスを必要とするので、イメージをレンダリングする際、最初数回のパスで複数の影が見えていても心配しないでください。
グレーの床面でも良いのですが、リールを置くために作成した木目のマテリアルを使うと違いが分かります。
- Environmentパネルで、床面に木目のマテリアルを割り当てます。これはnXtコントロールパネルのGround planeセクションにあるMaterialの...ボタンをクリックして行います。
- 再びレンダリングボタンをクリックします。
このレンダリングは既にとてもよくできていますが、小さなオブジェクトの場合、被写界深度を加えるとさらにリアルさが増します。これは前面と背面をぼかし、モデルそのものに注意を引き付けます。
被写界深度を有効にするには:
- RenderパネルのDepth of fieldセクションでEnabledのチェックボックスをクリックします。
焦点距離と被写界深度の強度はとても重要です。
- Focal distance(焦点距離)を設定するには... ボタンをクリックします。
- Perspectiveビューでリール上の1点にスナップします。これでカメラからシーンのオブジェクトまでの焦点が選択されます。
- 次に強度を設定します。上の画像のスライダーの位置が目安です。
- 再びレンダリングボタンをクリックします。
下のようなイメージが表示されます。
これでチュートリアルは終わりです。お役に立ちますように。
原文投稿者: Scott Davidson 原文投稿日: 2009年12月18日